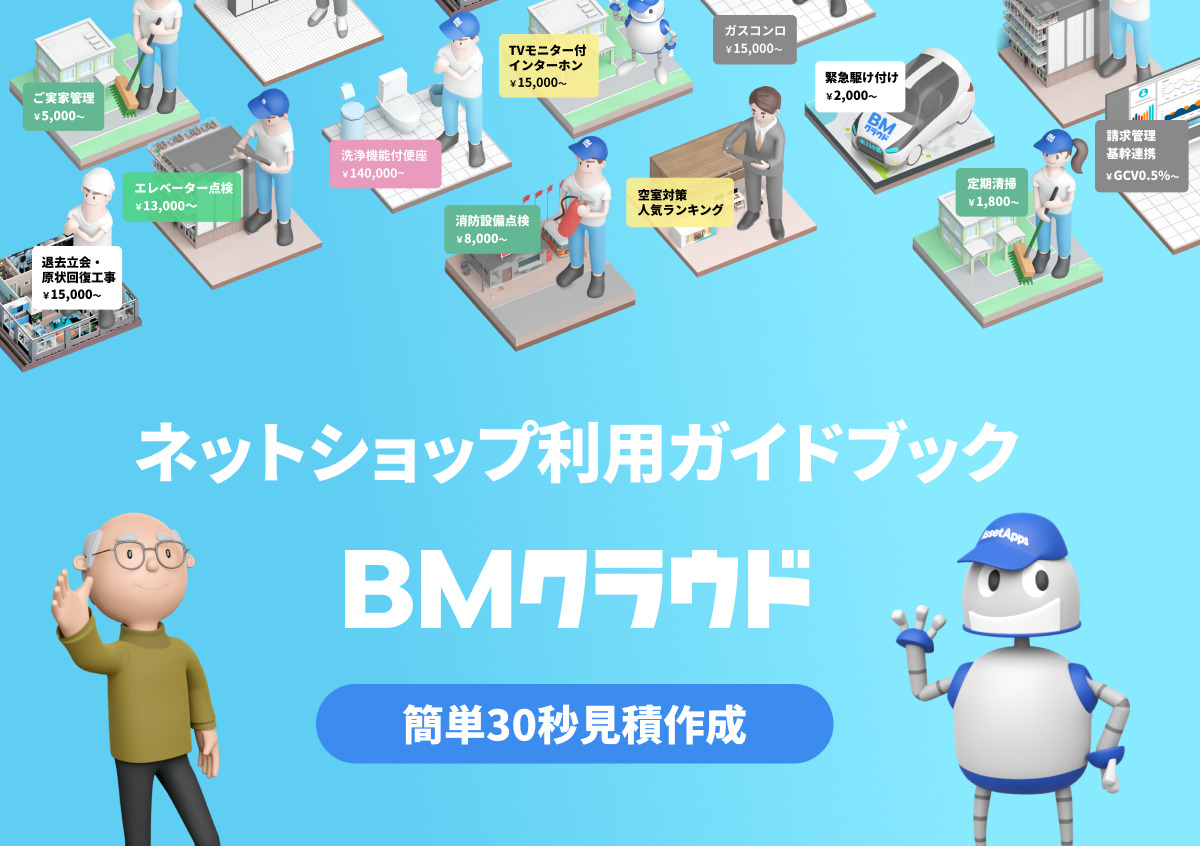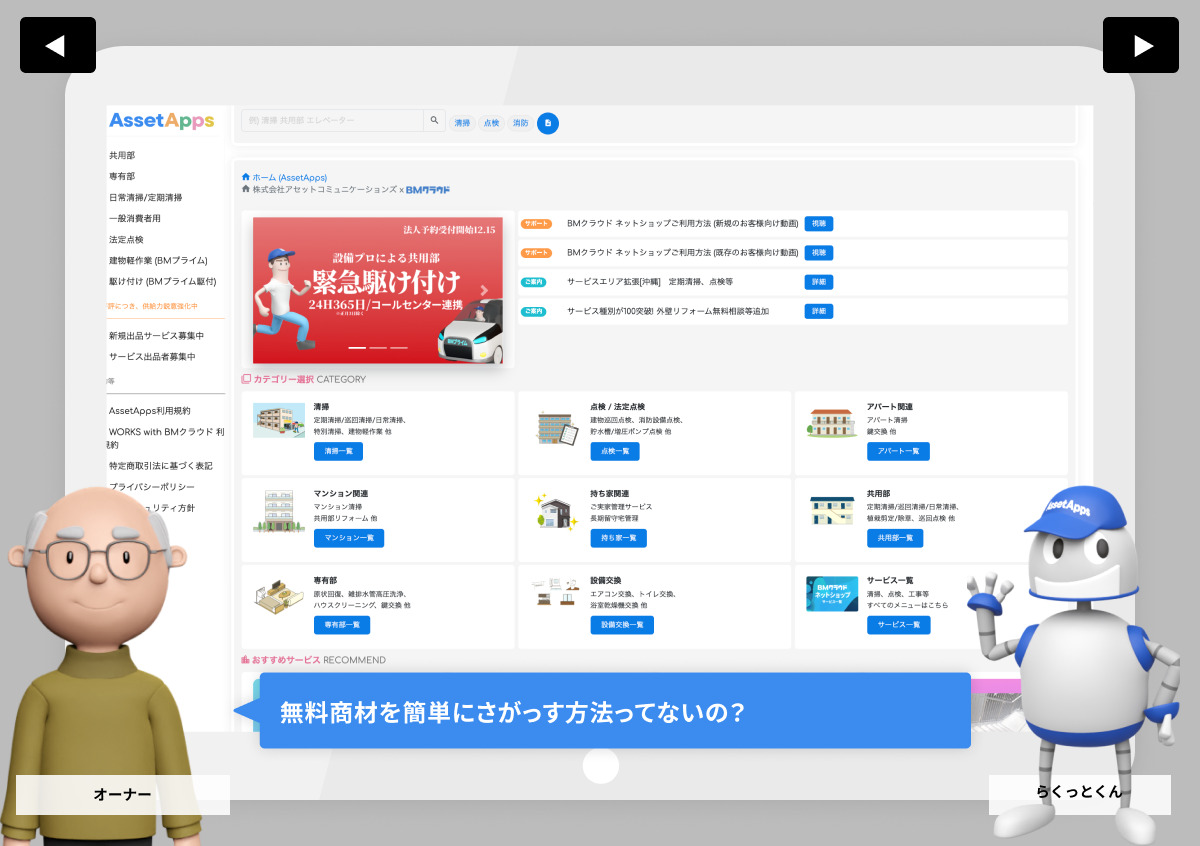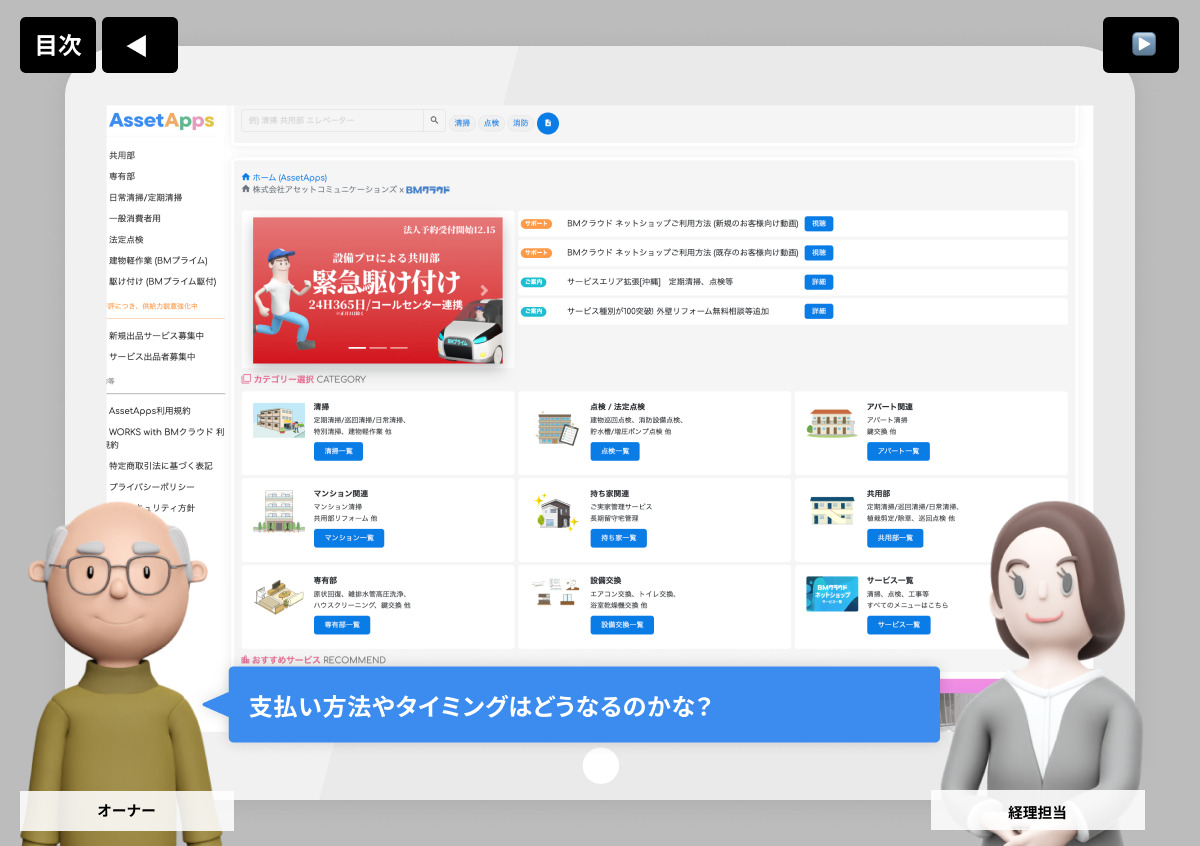➀AssetAppsにログインする
➀AssetAppsにログインする
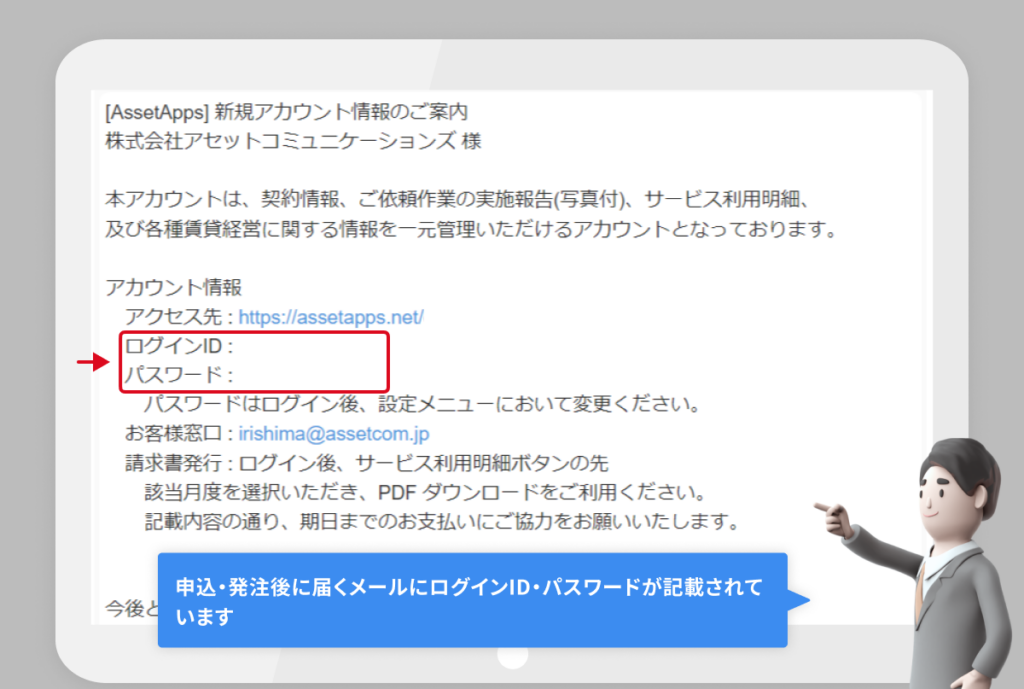
初回の発注後に届く「AssetApps新規アカウント情報のご案内」というメールにログインID/パスワードが記載されています

メールに記載されていた情報を入力してログインをクリック

AssetAppsでは、建物管理の発注や履歴確認、作業報告書の確認などができます。
【各機能についての説明】
①100種別以上の建物管理の見積・発注ができるネットショップになります。
②作業予定日が確認できます
③作業後の報告書が種別ごとに確認できます
④依頼中案件の現状況が確認できます
⑤請求書が確認できます
受発注管理の見方
受発注履歴・見積・実施日等の確認
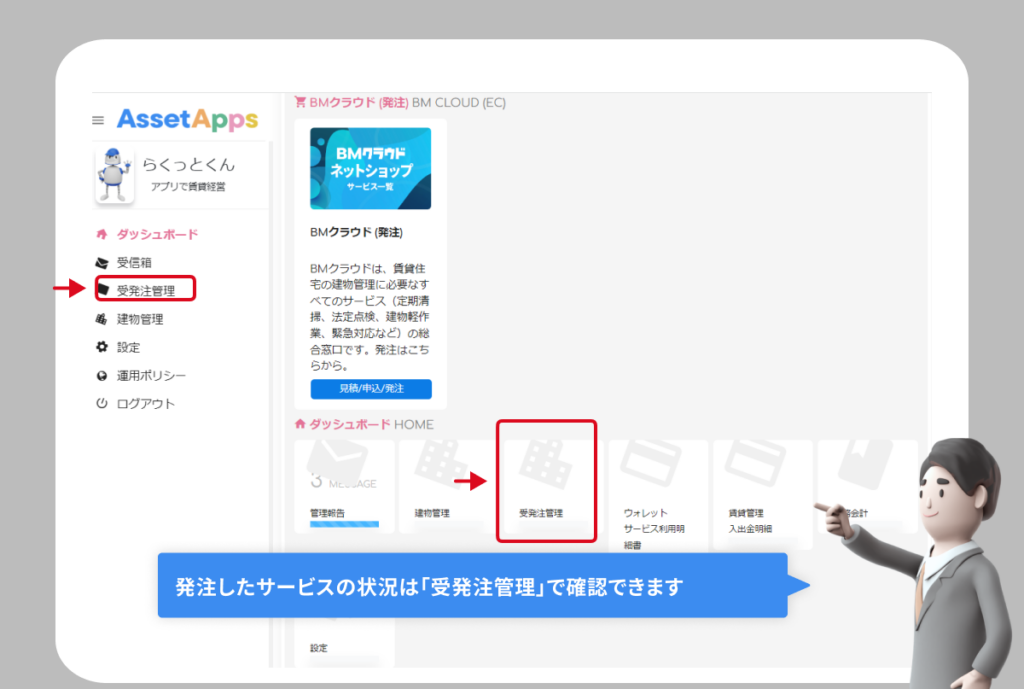
ログイン後「受発注管理」をクリックすると、発注したサービスの現在の状況を確認することができます
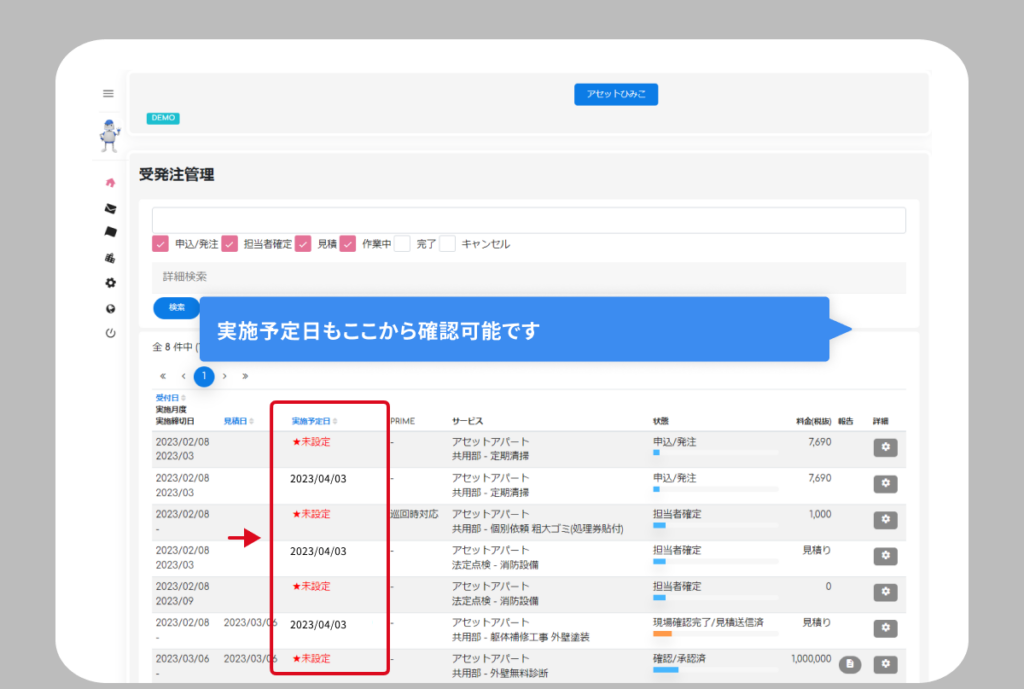
実施日が決まると「受発注管理」の実施日に日付が入ります。(メールでもご連絡いたします)
実施日はメールでもご連絡しておりますが、「受発注管理」は常に最新の状況が反映されます。日付が決まり次第メールより早い段階で日程が反映されますので、「受発注管理」をこまめに確認するのがおススメです。
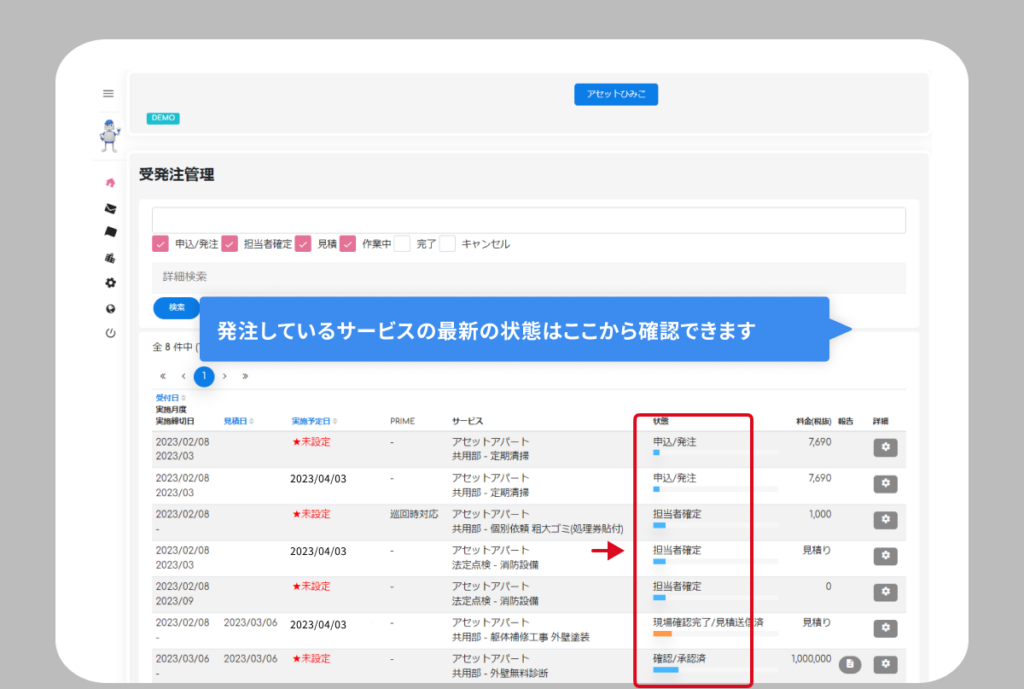
発注しているサービスの最新の状態はここで確認できます
BMクラウドネットショップをもっと便利に
BMクラウドネットショップをもっと便利に活用するための小技・裏技を紹介します。
ネットショップ活用の小技~こんな時どうする?~
BMクラウドネットショップをもっとお得に

商材別・注文の流れと注意点
-

支払い方法やタイミングってどうなるのかな?